Google Lens, kézako ?
Google Lens est une version améliorée de Google Goggles conçue pour vous faciliter la vie grâce à la reconnaissance d’images.
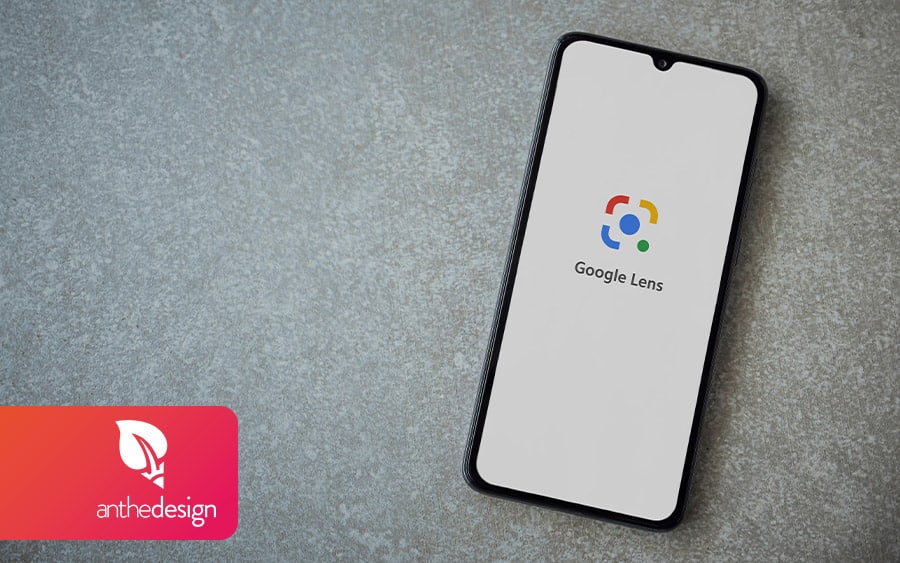
Cette fonctionnalité faisait partie des nouveautés les plus attendues de Google en 2017, année de son lancement. Elle venait ainsi compléter sa collection d’outils, notamment la reconnaissance vocale avec l’assistant Google dotée d’une technologie innovante dédiée aux images.
Mais elle a beaucoup évolué depuis son apparition, surtout en ce qui concerne l’accessibilité, et est désormais beaucoup plus accessible.
Avec Google Lens, pointez votre téléphone vers quelque chose comme une plante et demandez à Google Assistant ce que c’est.
Non seulement vous obtenez des réponses pertinentes, mais l’outil vous propose également des actions en fonction de ce qu’il voit.
Découvrons Google Lens et comment il peut vous être bénéfique.
Qu’est-ce que Google Lens ?
Google Lens est un outil de reconnaissance d’image gratuit grâce auquel vous effectuez des recherches en utilisant une image au lieu d’un mot-clé.
Il s’agit d’une technologie basée sur l’intelligence artificielle qui se sert de l’apprentissage approfondi de la machine et de la caméra de votre smartphone pour fonctionner.
Son rôle étant de détecter un objet placé devant l’objectif de la caméra, l’analyser et le comprendre.
Mais loin de se limiter à la simple reconnaissance de ce qu’il voit, l’application vous propose des actions telles que :
- la numérisation,
- les achats,
- la traduction, etc.
Vous pouvez l’utiliser pour vous connecter automatiquement à un réseau Wi-Fi simplement en pointant l’étiquette du routeur avec la caméra.
Mieux, vous pouvez copier et coller le texte d’un document manuscrit ou encore scanner un QR code.
Google Lens : une application gratuite
Google Lens est progressivement déployé sur les smartphones iOS et Android.
Et si la seule possibilité d’y accéder consistait alors à passer par l’Assistant Google pour Android, cela n’est plus le cas aujourd’hui.
En réalité, Google Lens possède désormais sa propre application dédiée qui est entièrement gratuite.
Certains appareils comme Pixels, OnePlus, LG, Xiaomi et les téléphones Pixel bénéficient déjà de cette fonctionnalité.
Malheureusement, les marques interdites de produits Google comme Huawei ne sont pas compatibles pour utiliser cette application.
De plus, la disponibilité de l’application sur votre téléphone Android dépend de la compatibilité et de la mise à jour de votre appareil.
Si vous ne l’avez pas encore sur votre téléphone, vous pouvez le télécharger la version Android sur Google Play Store et la version iPhone sur l’App Store.
Vous pouvez également télécharger le fichier APK Android et procéder à son installation de l’application avec l’Apk installer depuis votre gestionnaire de fichiers.
Vous retrouverez l’application Google Lens dans les applications installées sur votre téléphone Android ou tablette Android.
En quoi Google Lens peut-il vous aider ?
Google Lens offre un moyen révolutionnaire de faire des recherches en utilisant une image prise par l’appareil photo de votre smartphone ou de votre tablette Android.
Cette fonctionnalité offre des avantages et simplifie de nombreuses tâches de notre quotidien comme la recherche d’un mot ou d’un objet.
Identifier un élément présent sur une image
Que ce soit une œuvre d’art, un lieu, une personne, un objet, Google Lens, lance une recherche en essayant d’identifier le sujet présent sur votre photo.
Les résultats qu’il vous présente sont bluffants pour la plupart du temps.
Avec une telle précision dans la recherche d’images, vous pouvez facilement identifier un animal ou une plante que vous avez découvert chez un ami.
Vous pouvez également rechercher une personnalité, une œuvre d’art ou un monument sur Internet et avoir des informations pertinentes et précises sur ces images.
L’application reconnaitra également les cafés, les clubs et les restaurants en vous présentant les heures d’ouverture, les avis et les adresses de ces lieux.
Faire du shopping
Si vous apercevez un outil, un vêtement et presque n’importe quel autre article que vous aimeriez acheter, Google Lens peut identifier cet article.
Il peut également le retrouver ou retrouver quelque chose de très similaire à ce dernier.
L’application vous oriente également vers des boutiques en ligne qui proposent cet article afin que vous l’achetiez rapidement si vous le voulez.
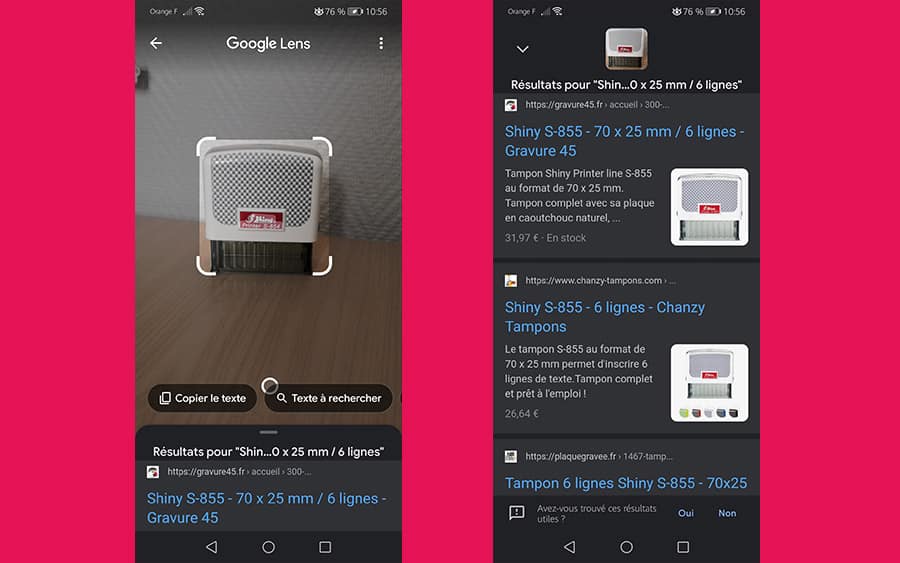
Cela fonctionne très bien avec des chaussures, des bracelets, des livres…, avec à peu près tous les articles.
Vous pouvez même tenter votre chance en essayant de reconnaitre un plat cuisiné que vous aimeriez manger. Il se peut que vous soyez orienté vers un restaurant qui propose ce plat dans son menu.
Copier et coller du texte
Si la recherche d’images est une chose révolutionnaire, ce n’est pas la seule fonctionnalité proposée par Google Lens.
Pour exemple, vous pouvez utiliser cette application pour scanner des documents.
Vous garderez une copie du document au format PDF qui peut être transférée directement sur votre ordinateur.
Vous pouvez bien entendu copier le texte présent sur une image en procédant à une reconnaissance de caractères OCR avec Google Lens.
Il vous suffit de mettre en surbrillance la partie voulue du texte. Cette option est également valable pour les documents physiques.
Pointez l’appareil photo de votre smartphone Android ou iOS sur le texte puis de mettre le texte en surbrillance avec Google Lens pour le copier.
Le texte copié peut ensuite être illustré sur votre téléphone et vous pouvez le coller dans une discussion ou dans une application de traitement de texte comme Google Docs ou Microsoft Word.
Cette possibilité est très pratique pour copier :
- une adresse,
- un numéro,
- ou encore un mot de passe.
Si le contenu de la zone de texte est une date, l’application vous proposera de l’enregistrer dans l’agenda.
Rechercher un texte
Lorsque le texte est mis en surbrillance dans Google Lens, vous pouvez faire une recherche intelligente avec Google.
Il s’agit d’une fonctionnalité très pratique pour rechercher la définition d’un mot ou pour rechercher le nom d’une personnalité.
Faire de la traduction hors ligne
En plus de copier et de rechercher un texte que vous venez de mettre en surbrillance dans Google Lens, vous avez également la possibilité de procéder à une traduction intelligente de ce texte.
Cela est possible grâce à la liaison avec Google Translate.
Ainsi, vous pouvez traduire en direct le texte que vous avez sous vos yeux et qui est écrit dans une autre langue.
Mais ce qui rend cette fonctionnalité encore plus intéressante est la possibilité de traduire des textes hors ligne, c’est-à-dire sans connexion internet.
Obtenir de l’aide détaillée aux devoirs
Google Lens peut également vous être utile si vous bloquez sur un exercice ou un devoir.
Il vous suffit de scanner l’exercice et de procéder à une recherche en ligne pour découvrir ce que propose Google concernant votre exercice.
Vous pouvez ainsi trouver des résultats pertinents et des vidéos en histoire, en chimie, en mathématiques, etc.
Comment utiliser Google Lens ?
Google a réservée une application entièrement autonome pour Google Lens sur Android.
C’est d’ailleurs la solution la plus rapide pour accéder directement à toutes ses fonctionnalités. Cependant, vous pouvez également y accéder via d’autres applications.
Cela vous offre la possibilité d’aller plus vite.
Découvrons les autres méthodes pour accéder aux fonctionnalités de Google Lens.
Dans Google Assistant
Si vous n’avez pas l’application Google Lens sur votre téléphone, il est toujours possible qu’elle soit accessible à travers d’autres applications.
Pour vous en assurer, appuyez de façon prolongée sur le bouton d’accueil de votre smartphone ou tablette pour démarrer l’Assistant Google.
Si vous remarquez l’icône de Google Lens s’afficher en bas et à droite de l’écran, c’est que vous pouvez utiliser cette fonctionnalité.
Remarquons que l’Assistant Google vous donne accès aux mêmes possibilités que lorsque vous passez par l’application indépendante Google Lens.
Que ce soit dans l’Assistant Google ou dans l’application Google Lens, accédez au module photo et orientez la caméra de votre smartphone vers l’élément souhaité.
Quelques secondes d’attente seront nécessaires pour que des cercles de couleurs apparaissent.
C’est grâce à ses petits cercles que vous pouvez sélectionner des éléments avec une pression de doigt (objets, articles, texte).
Accessible dans Google Photos
Google Lens s’utilise en temps réel, mais également sur des images ou des photos stockées sur votre téléphone.
Désormais intégrées dans l’application Google Photos, toutes les fonctionnalités de l’application peuvent être utilisées avec beaucoup plus de facilité.
Vous pouvez les utiliser directement sur vos anciennes photos y compris celles que vous avez téléchargées sur Internet.
Vous verrez l’icône Google Lens s’afficher en bas à droite de la fenêtre lorsque vous parcourez vos images dans l’application Google Photos.
Appuyez alors sur l’icône pour voir apparaitre les points circulaires sur votre image. Google vous propose ensuite des suggestions pour effectuer l’action souhaitée.
Avec l’appareil photo
Google Lens est directement accessible depuis l’appareil photo sur certains téléphones Android pour une utilisation simple et rapide.
Toutes les fonctionnalités de l’outil sont directement utilisées sur des éléments de votre entourage tels que sur :
- les personnes,
- les plantes,
- les objets,
- ou encore sur les documents.
Vous pouvez même rechercher sur Internet la chaussure que porte votre ami depuis l’appareil photo de votre téléphone.
L’emplacement de l’icône de Google Lens dans l’appareil photo sera différent d’un fabricant à un autre.
Vous la retrouverez donc parmi les premières options qui s’affichent sur l’interface de votre application de photos ou dans la section des options supplémentaires.
Comment utiliser Google Lens sur iPhone et sur PC
Il n’y a certainement pas autant d’applications de Google sur iPhone comme tel est le cas sur Android.
Ainsi, Google Lens est accessible depuis l’application Google sur iPhone. Cette dernière couvre beaucoup de fonctionnalités présentes sur Android.
Une fois l’application installée, il vous suffit de lui accorder les autorisations nécessaires pour avoir accès aux mêmes fonctionnalités que celles mentionnées un peu plus haut.
La procédure est la même pour utiliser Google Lens sur un ordinateur.