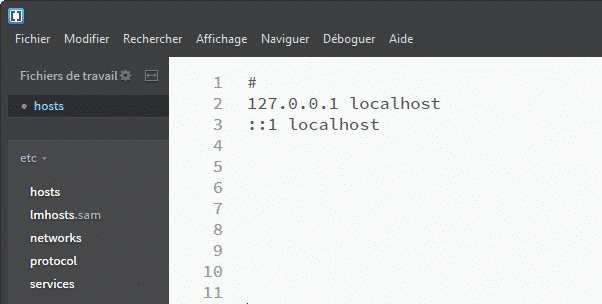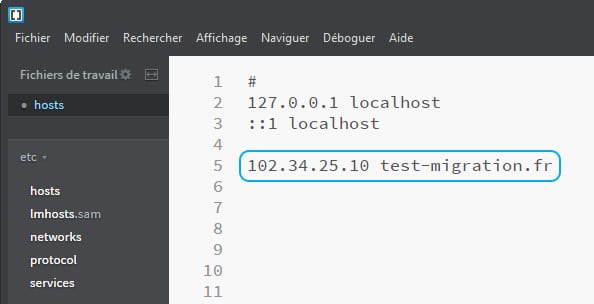Comment contrôler vos migrations avec la modification du fichier hosts ?
Avant de basculer votre nom de domaine (zone DNS) depuis votre ancien serveur vers un nouveau il est souhaitable (par précaution) de vérifier le succès de votre opération de migration.

C’est vraiment tout simple, suivez le guide de la modification du fichier hosts !
Fonctions et modification du fichier hosts
Qu’est-ce qu’un fichier hosts ?
Avant chacune de vos requêtes sur Internet, votre ordinateur consulte un fichier nommé « hosts ».
Ce dernier a pour utilité l’accession à des sites ou services sans interroger les serveurs DNS de votre fournisseur d’accès à Internet (FAI).
Le cas d’utilisation le plus fréquent est l’accès à des contenus « cachés ».
Dans notre cas il s’agit d’accès à un serveur après migration pour lequel le nom de domaine n’a pas encore été associé afin de vérifier que tout s’est correctement passé !
Bien qu’il se situe à un emplacement différent en fonction du système d’exploitation que vous utilisez, la syntaxe du fichier hosts est similaire :
Modification du fichier hosts
Vous souhaitez vérifier le succès d’une migration sur un serveur ayant pour adresse IP « 102.34.25.10 » pour lequel le nom de domaine associé est « test-migration.fr » ?
De base, le contenu de votre fichier doit ressembler à celui présent sur l’image ci-dessous :
Insérez ensuite la ligne suivante dans votre fichier host : 102.34.25.10 test-migration.fr
Adaptez cet exemple en fonction de vos besoins !
Sur Windows
Si vous travaillez sur Windows, accédez au répertoire « C:\windows\system32\drivers\etc\ ».
Cliquez droit sur le fichier « hosts », sélectionnez « Ouvrir avec… » puis « Bloc-notes » en tant qu’administrateur.
Effectuez ensuite vos modifications du fichier hosts, enregistrez le fichier, puis accédez à votre contenu par l’intermédiaire d’un navigateur internet !
Sur Linux & Mac OSX
Si vous travaillez sur Linux ou Mac OSX, ouvrez un terminal puis exécutez la commande « sudo nano /etc/hosts ».
Effectuez ensuite vos modifications, enregistrez le fichier, puis accédez à votre contenu par l’intermédiaire d’un navigateur internet !
Après avoir vérifié et constaté le succès de votre opération de migration, n’oubliez pas de supprimer de votre fichier « hosts » la ligne que vous avez ajoutée, afin d’éviter de mauvaises surprises dans le futur !